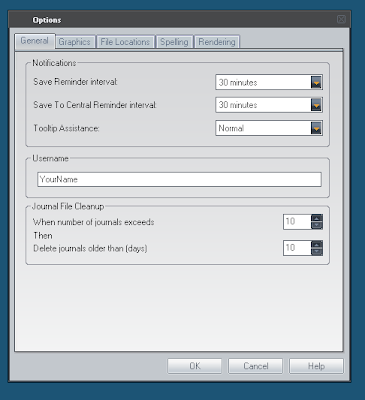
Every working file made from a central file is assigned to a specific user.
Your user name is set in Revit options.
Once you've made a working file with your user name, nobody else can use that working file.
If you do not save to central after editing anything (that includes views and sheets, even just the view you panned across)
Using Revit in Live meetings
When you open a working file on a computer other than your own, you’re still linked to your central Revit file. Likely the other computer will have it's own user name set. Using Revit in there is just like using Revit anywhere else; if you open a working file and do not save to central when you’re done, items will remain checked out and non-editable to everyone else.
Solutions:
If someone's already opened a file and left it locked - see Releasing worksets from someone else below.
Make a working file for your meeting
If you’re planning on keeping the changes you make in a meeting, you must make a new working file for the conference room computer, name it something that identifies it as different from your normal working file. When you're done with the meeting you must save to central. If you decide to not save the changes;
- Close your working file without saving to central.
- Re-open the central file
- Re-save the working file
- Close with saving to central and relinquishing worksets.
Detach from central
There's a checkbox you can check when opening a file that says detach file from central. Check that box and you've separated your current file from the central file. No changes can be saved back, and you won't lock anyone out. You can save this file as something temporary, or not save it at all.
Releasing worksets from someone else
It goes like this - Joe Smith worked on the model, or opened the central file to view something, and is now on vacation, or unavailable, and they never checked in their worksets, or closed the central file, locking a view.
To fix:
- Open Revit (have all other files closed)
- Open Settings/Options
- Change your username to the one who you see has the elements you need borrowed (jsmith)
- Open the central file
- Save as a new working file. It'd be a good idea to append the user's initials to working file names to help keep them straight.
- Save Joe's working file to central and close it.
- Go back into your Settings/Options and change the username back to you.
- Open your working file and continue your work. Joes stuff should now be available again.
| NOTE: If Joe Smith is working from home, or somewhere else, you will have just invalidated all of his work, so be careful to communicate with your team before taking this step. |
No comments:
Post a Comment